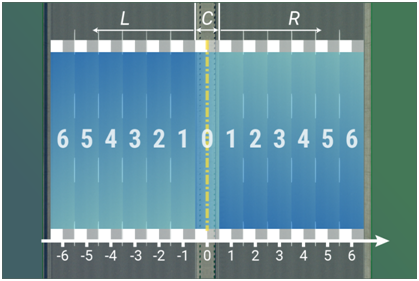# ToolBox User Guide
# 1. Overview
CSUR Toolbox contains a series of important tools for CSUR 2.0.
Main features:
- Provides a UI panel to find CSUR roads on a lane-by-lane basis
- Makes it much easier to select roads with offsets on the map by clicking on road models instead of clicking on their central axis.
- Pillars will adapt to the model offsets when building elevated CSUR roads.
- Traffic paths will follow the actual lanes as indicated in the model, regardless of whether they are parallel to the road segment.
- Disable CSUR Shift Ramp Transition and Express Road Zone
- Call TMPE stayinlane laneconnector for complex CSUR node
Bug fixes (as of 01/19/2020):
- Fixed lack of available lanes when using roads larger than CSUR 8DR as outside connections.
- Fixed cims stopping on intersections when directly connecting large two-way roads (>=8DR).
- Fixed lack of lane connectors when using TM:PE.
- Fix some too large junctions
- Fix CSUR road zone align issue
# 2. How to enable CSUR ToolBox
- Find "CSURToolBox" mod in Content Manager, enable it.
- Then, you can find a toggle button on the right
 in the game windows.
in the game windows. - Click on the button to show / hide the UI panel and you can drag & drop it onto your favorite place.
# 3. Introductions to CSUR UI Panel
The UI panel is divided into 7 sections below:
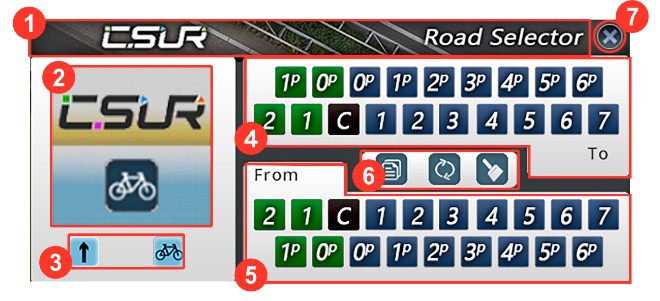
| # | Section Name | Features |
|---|---|---|
| 1 | Title | Drag & drop UI position |
| 2 | Preview panel | Shows thumbnail of the selected road |
| 3 | Variation panel | Switch variation of roads with the same lane combination |
| 4 | Ending lanes panel | Select lanes at the end of the road |
| 5 | Starting lanes panel | Select lane offsets at the beginning of the road |
| 6 | Shortcut panel | Shortcuts to modify selections in sections 4 & 5 |
| 7 | Close button | Hide UI Panel |
# 3.1 Title
Left click, hold & drag it to move the panel.
# 3.2 Preview panel
Shows the road thumbnail icon when there is a road available for the lane combination and variation selected, otherwise shows "Not found".
# 3.3 Styles panel
| Button | Name | Description |
|---|---|---|
 | One-way | Makes a one-way road using the lane combination selected in the lane panels |
 | Two-way | Makes a two-way road with mirrored layout on the opposite direction |
 | Asymmetrical +1 lane | Adds one more lane to the forward direction based on the two-way mode |
 | Asymmetrical +2 lanes | Adds two more lanes to the forward direction based on the two-way mode |
 | U-turn lane | Add a U-turn lane to the forward direction based on the two-way mode |
 | Sidewalk & bike lanes | The road to be built contains both sidewalk and bike lanes |
 | Sidewalk only | The road to be built contains sidewalk only |
 | Plain road only | The road to be built does not contain sidewalk or bike lanes |
# 3.4 Ending lanes panel
Select lane combinations at the end of the road segment.
# 3.5 Starting lanes panel
Select lane combinations at the beginning of the road segment.
Each button on these two panels represents the position of a traffic lane.
NOTE: All the selected lanes are one-way. All two-way roads are derived from one-way roads on the panel.
The offset starts from L2 on the left. The black C (no offset) divides the panel into the left green L offsets and the right blue Roffsets.
For example, we want to select the commonly-used 6DR (6 lanes, two-way), we can select 1, 2, 3 on both panels.
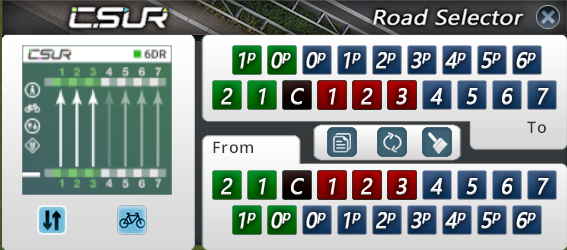
The buttons with a P on the second row represents lanes 0.5-unit away from the first row.
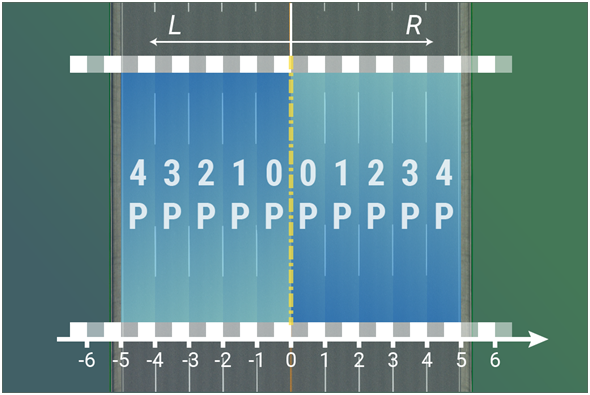
A pair of barriers separating two roadways is at least 0.5-lane wide. When laying out a local-express road or creating a ramp, you can select one roadway with whole numbers and another with the P to avoid overlaps.
For example:
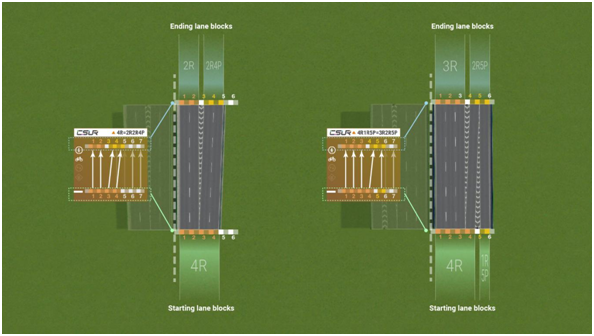
To connect a 4R with a 2R & 2R4P.
From: 4R, selects 1, 2, 3, 4;
To: 2R, selects 1, 2; 2R4P, selects 3P, 4P.
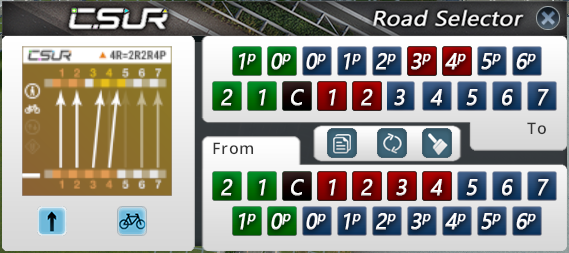
To connect a 4R & 1R5P with a 3R & 2R5P
From: 4R, selects 1, 2, 3, 4; 1R5P, selects5P;
To: 3R, selects 1, 2, 3; 2R5P, selects 4P, 5P.
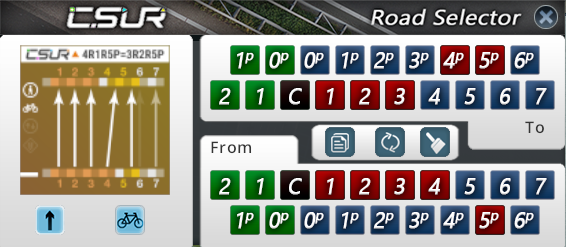
# 3.6 Shortcut panel
These three buttons are shortcuts for modifying the selections in the lane panels.
| Button | Name | Description |
|---|---|---|
 | Duplicate | Duplicates selections from the From panel at the bottom to the To panel at the top. |
 | Swap | Swaps selections between from & to panels (reverses the module). |
 | Clear | Resets both panels and clear all the selections. |
# 3.7 Close button
You can hide CSUR UI by clicking on the close button, or you can click on the CSUR toggle button.